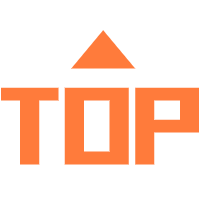有位朋友反馈电脑每次开机都会要求自己选择启动的系统,并且提示系统位于卷、位于卷4,导致开机时间非常长。这是怎么回事呢?出现这样的情况是由于在安装的时候未将原来的系统删除,导致在不同磁盘或相同磁盘出现了2个系统,用户们可以按下面方法即可关闭开机 位于卷1、位于卷2、3、4。。。的启动选择提示!
安装win11位于卷1解决方法
1、在开机时如果遇到位于卷1,说明我们安装了双系统。

2、这时候只要先进入系统,然后按下键盘“Win+R”打开运行。

3、打开后,输入“msconfig”并点击“确定”。

4、然后进入上方“引导”选项卡。

5、在其中选中不需要的哪个系统,再点击“删除”就可以了。

win11安装目录设置方法
1、首先我们打开win11中的“设置”

2、然后打开右边的“存储”选项。

3、接着展开最底部的“高级存储设置”

4、随后点开“保存新内容的地方”

5、在其中就能查看并更改安装目录了。

6、更改后,可以在“资源管理器”左边快速打开安装目录。