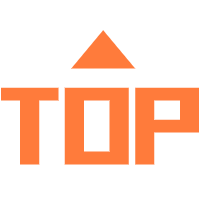通常我们在word中设置页码都是连续的,那有用户想要从第三页开始设置页码,要怎么操作?
word设置某页为第一页操作方法
1、打开word文档,选择需要从指定页开始插入页码的Word文件。然后将光标移到指定页面的第一个字符所在的位置前。

2、接着将鼠标移到菜单栏的“布局”,点击一下;然后再点开“分隔符”选项。

3、然后点击一下分节符下面的“下一页”。

4、点击菜单栏的“插入”;然后再点击一下“页码”。

5、在出现的下拉选项中选择“页面底端”;待其下属选项出来了,再选择“普通数字2”。(页码相关的设置可以按照自己的喜好来完成)

6、再将鼠标移动到灰色状态的“链接到前一节”,点击一下。

7、开始给指定的页面给Word设置页码:点击左上角的“页码”;然后再点击一下“设置页码格式”。

8、在弹出的“页码格式”弹窗中,给页码编号选择“起始页码”(可以看到后面的文本框自动填充了“1”,当然也可以改成自己想要的数字。)。之后再点击一下“确定”按钮。

9、操作完上面的步骤之后,就已经完成了从指定页/任意页给Word文档设置页码的操作。